این آموزش با آپدیت 2 قالب آیرین شاپ منسوخ شده است و بزودی محتوای آن بروزرسانی خواهد شد. از صبر و شکیبایی شما پیشاپیش سپاسگذاریم.
~ تیم پشتیبانی وبگیگس
برای اضافه کردن یک محصول جدید، ابتدا از پیشخوان وردپرس و تب محصولات، روی گزینه افزودن جدید کلیک کنید:

در این صفحه فرم جامعی برای وارد کردن اطلاعات مختلف محصول را وجود دارد که در ادامه به تشریح این گزینه ها میپردازیم.
آنچه در این مقاله خواهید خواند
عنوان و بررسی تخصصی
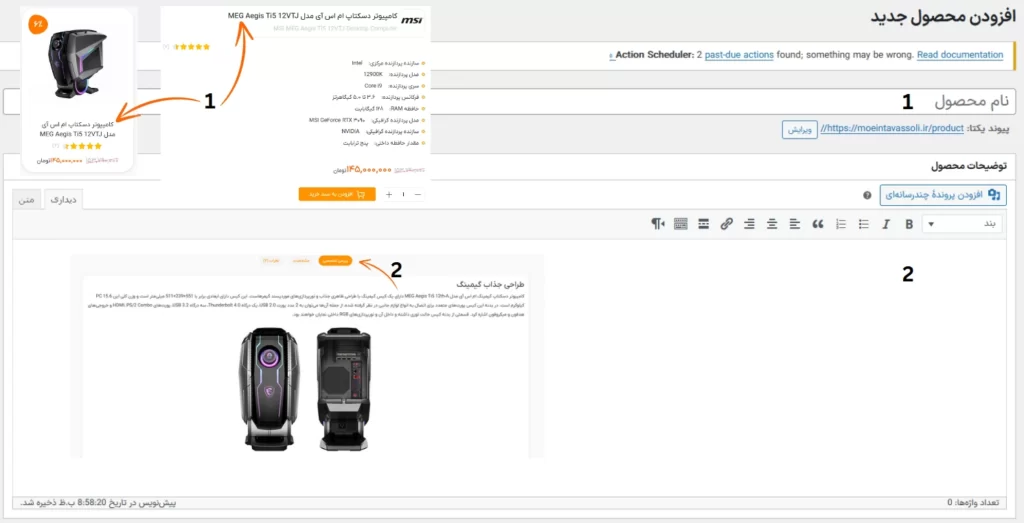
- عنوان اصلی محصول. محصول شما با این نام در وبسایت شناحته خواهد شد.
- مقاله مربوط به بررسی تخصصی محصول که در تب بررسی تخصصی صفحه محصول برای کاربران قابل روئیت خواهد بود.
انواع محصولات
عمدتاً دو نوع محصول رایج در وبسایت های ووکامرسی وجود دارد:
- محصولات ساده: محصولاتی هستند که قیمت آنها وابستگی به هیچ ویژگی ای ندارد.
- محصولات متغیر: محصولاتی هستند که قیمت آنها به یک یا چند ویژگی وابسته است.
محصول ساده
برای ایجاد یک محصول ساده، کافیست در باکس اطلاعات محصول، نوع محصول را محصول ساده انتخاب کنید.
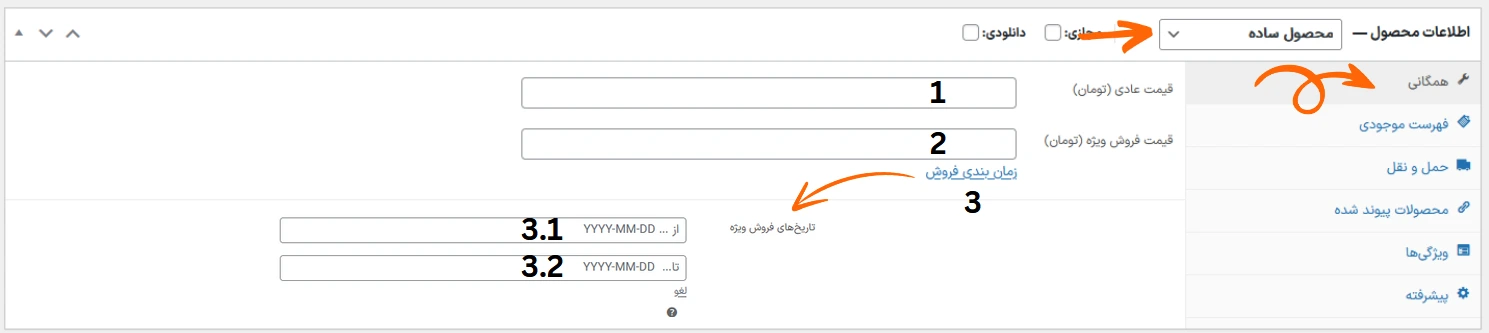
- قیمت محصول را وارد کنید.
- در صورتی که محصول شما تخفیف دارد، قیمت تخفیف خورده را اینجا وارد کنید.
- در صورتی که میخواهید قیمت تخفیف خورده زمان بندی داشته باشد، اصطلاحاً محصول شگفت انگیز محسوب شود، روی این گزینه کلیک کنید.
- تاریخ شروع تخفیف.
- تاریخ پایان تخفیف.
در تب فهرست موجودی نیز میتوانید اطلاعات مربوط به موجودی و انبارداری را وارد کنید:
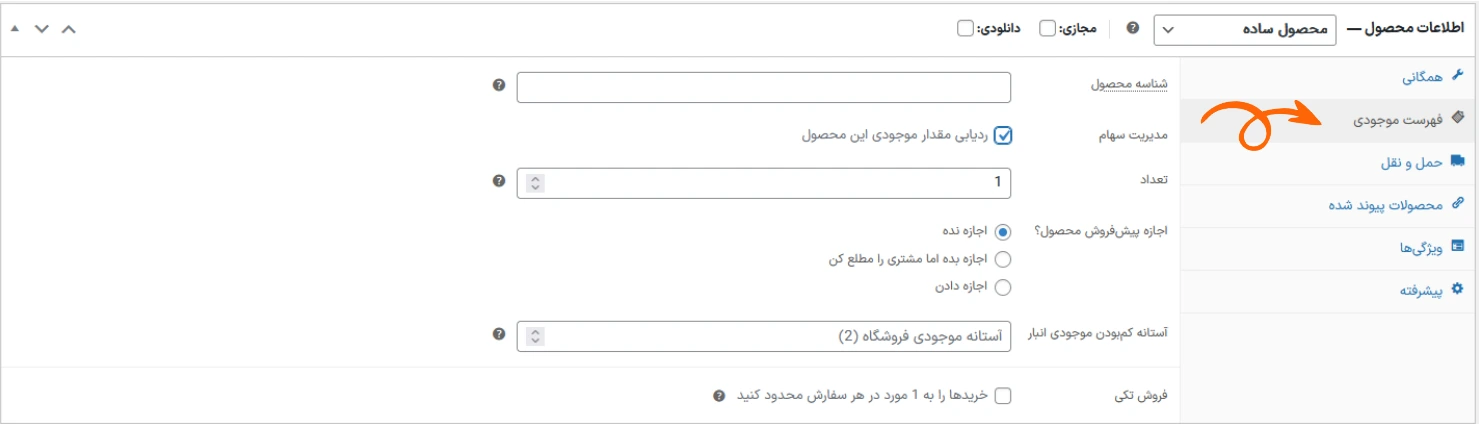
در تب حمل نقل نیز میتوانید ویژگی های فیزیکی محصول را وارد کنید. درصورتی که افزونه ای برای محاسبه قیمت حمل و نقل به وبسایت اضافه کنید، از این اطلاعات استفاده میشود:
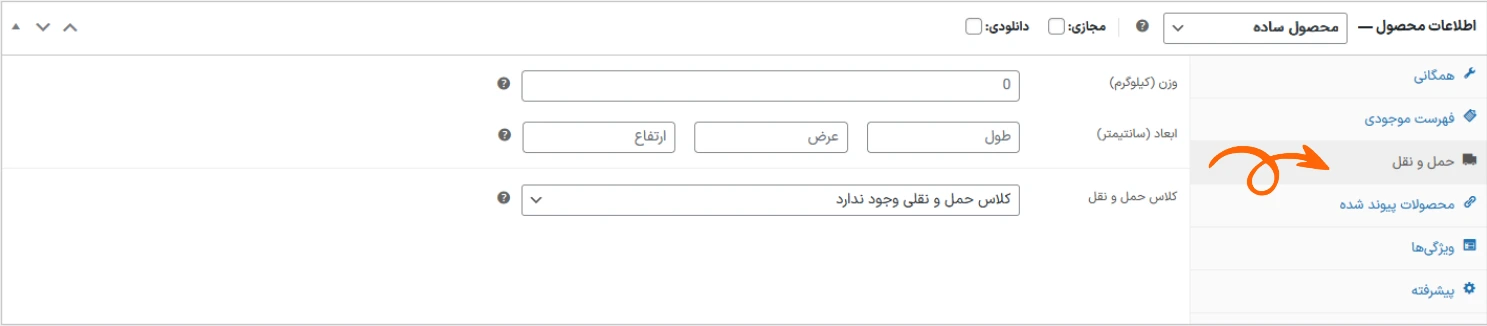
در تب محصولات پیوند شده نیز بصورت زیر عمل کنید:
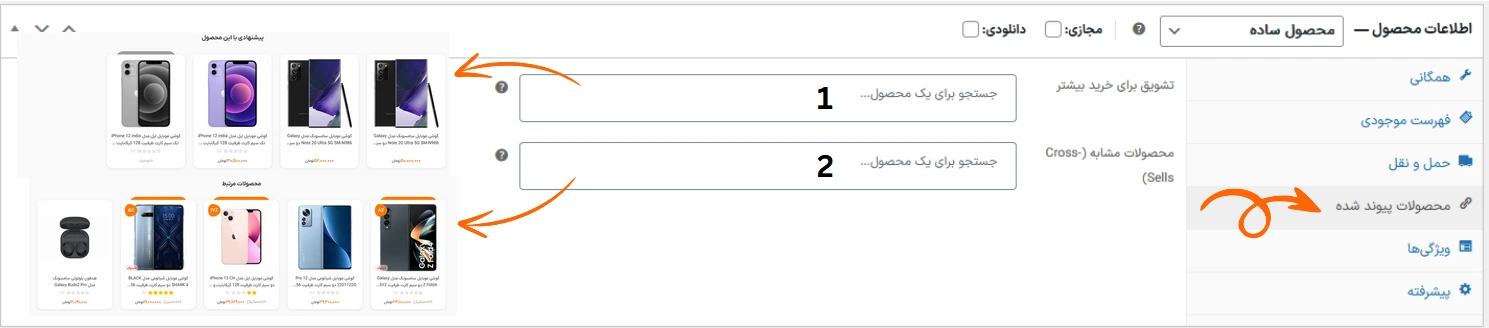
- میتوانید یک یا چند محصول برای نمایش در اسلایدر پیشنهادی با این محصول اضافه کنید. برای غیر فعال سازی این اسلایدر و سایر تنظیمات مربوط به آن، میتوانید طبق این مقاله عمل کنید.
- این باکس مربوط اسلایدر محصولات مرتبط میباشد که نیازی نیست در این باکس چیزی اضافه کنید. محصولات مرتبط برای هر محصول، بصورت خودکار انتخاب و در این اسلایدر قرار داده میشوند. برای غیر فعال سازی این اسلایدر و سایر تنظیمات مربوط به آن، میتوانید طبق این مقاله عمل کنید.
در تب ویژگی ها نیز میتوانید ویژگی های مربوط به محصول را وارد کنید:
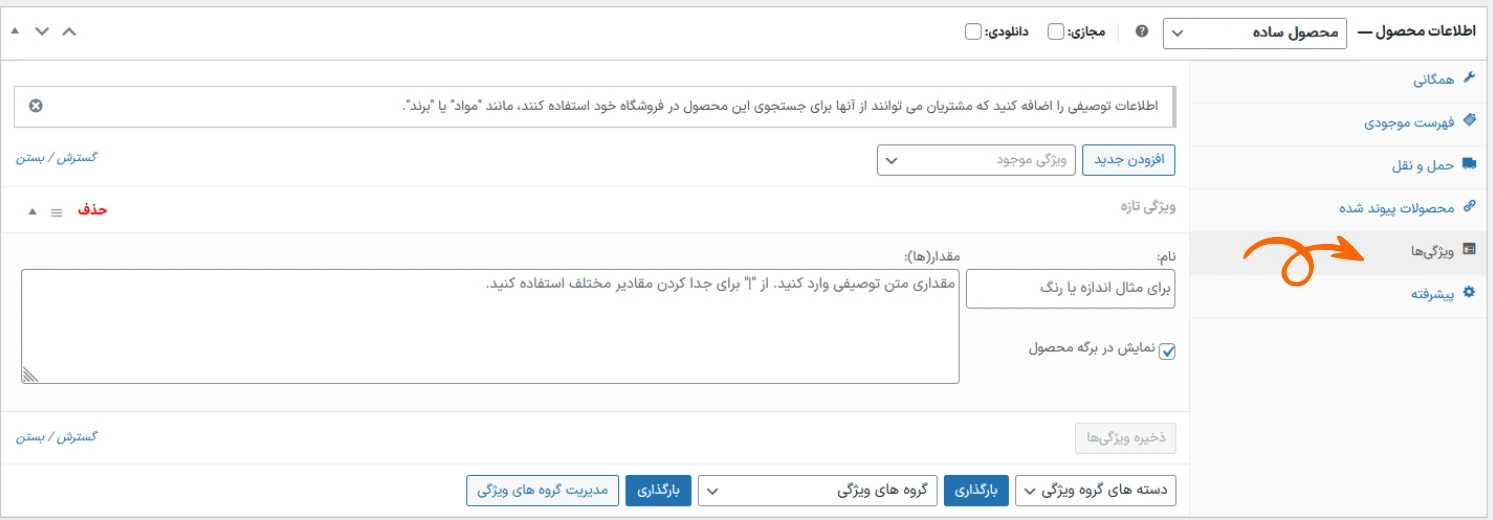
برای آشنایی با پیکربندی ویژگی ها، گروه های ویژگی و دسته های گروه ویژگی این مقاله را مطالعه کنید.
در تب پیشرفته نیز میتوانید تب نظرات را برای محصول فعال یا غیر فعال کنید:
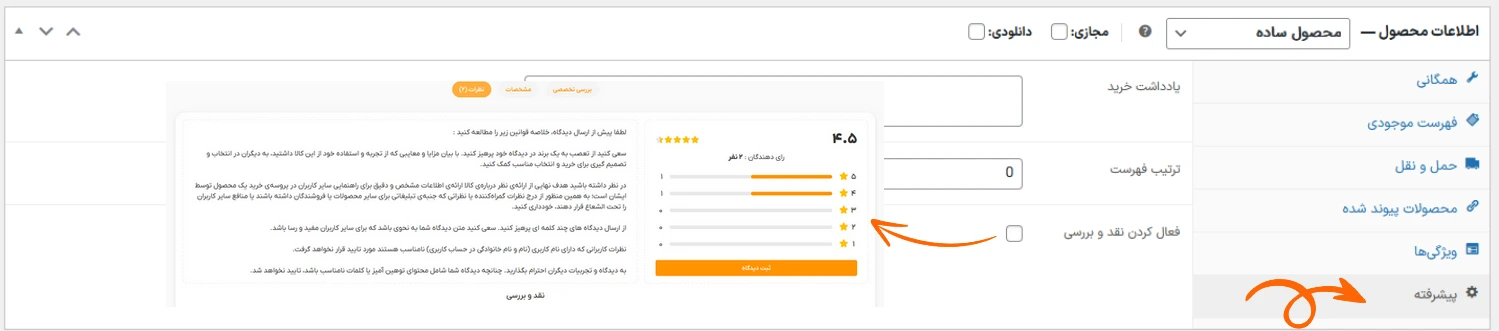
محصول متغیر
برای ایجاد یک محصول متغیر، ابتدا در باکس اطلاعات محصول، نوع محصول را محصول متغییر انتخاب کنید:
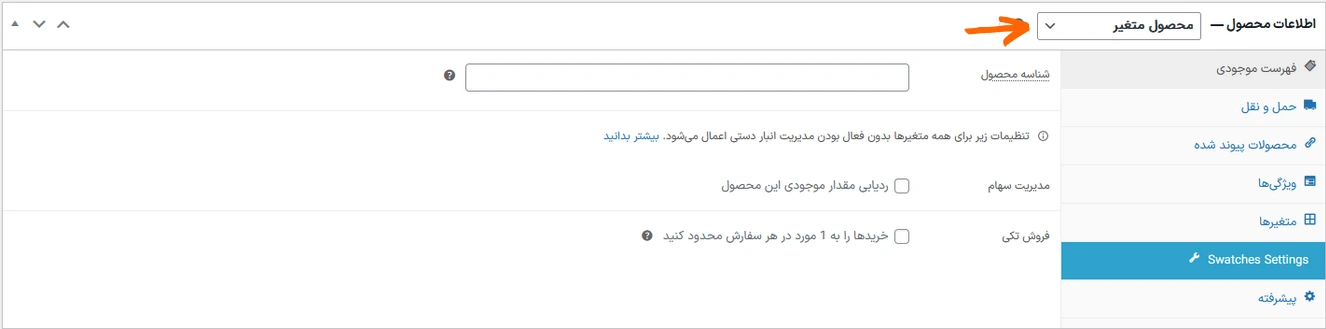
تب های فهرست موجودی، حمل و نقل، محصولات پیوند شده، ویژگی ها و پیشرفته کاملاً مشابه محصولات ساده میباشند. اما در محصولات متغییر تب جدیدی به نام متغییر ها را داریم که جلوتر به آن میپردازیم.
برای ایجاد یک محصول متغیر ابتدا نیاز است که از تب ویژگی ها، یک یا چند ویژگی به محصول اضافه کنید:
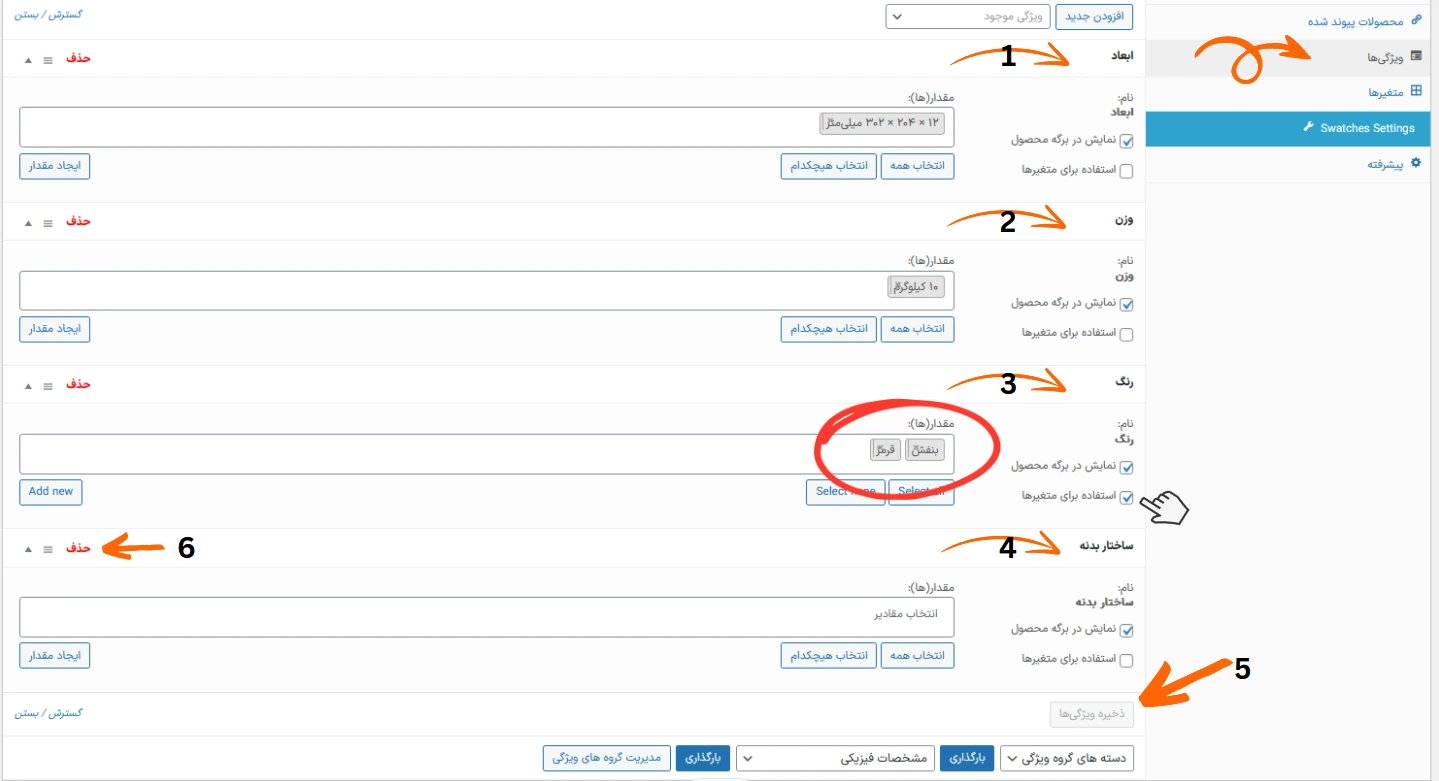
در مثال بالا، چهار ویژگی به این محصول اضافه شده. از این ویژگی ها، ویژگی های 1 و 2 مقدار دهی شده اند و هر کدام یک مقدار دارند، ویژگی 3 دو مقدار دارد و تیک استفاده برای متغیر ها برای آن فعال شده است، مورد 4 نیز مقدار دهی نشده است. در نهایت دکمه ذخیره متغیر ها (فلاش 5) نیز غیر فعال میباشد.
برای ایجاد محصول متغیر باید حداقل یکی از ویژگی های محصول (ویژگی یا ویژگی هایی که باعث متغیر بودن قیمت میشوند) بیشتر از یک مقدار داشته باشند (مثل ویژگی 3 در تصویر) و حتما تیک استفاده برای متغیر ها برای آن ویژگی یا ویژگی ها فعال شده باشد. در نهایت هیچ ویژگی ای نیز نباید خالی از مقدار باشد تا دکمه ذخیره ویژگی ها (فلاش 5) فعال شود. این ویژگی ها را یا مقدار دهی کنید یا از لیست حذف کنید (فلاش 6):
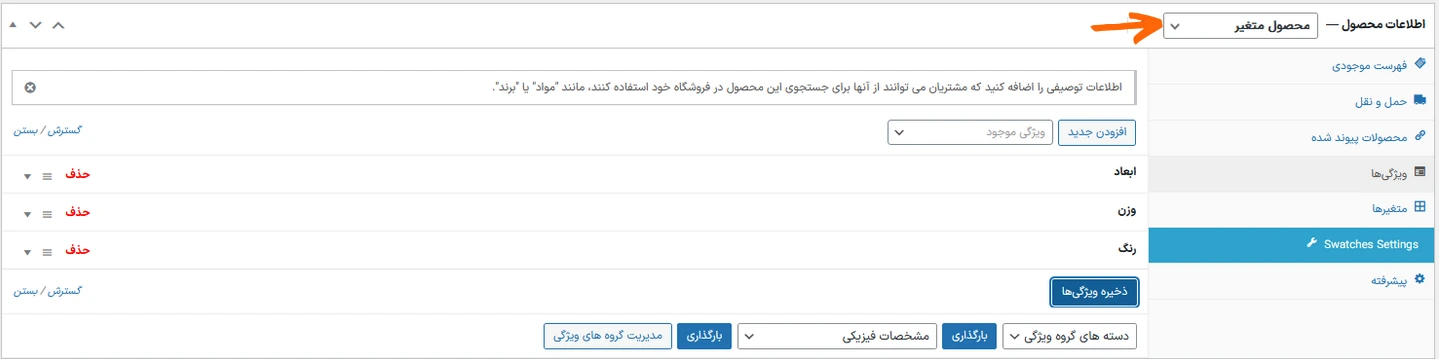
در مثال تصویر بالا، ویژگی ساختار بدنه را حذف کردیم و سپس روی دکمه ذخیره ویژگی ها کلیک کردیم.
در مرحله بعد وارد تب متغیرها شوید و روی دکمه افزودن کلیک کنید:
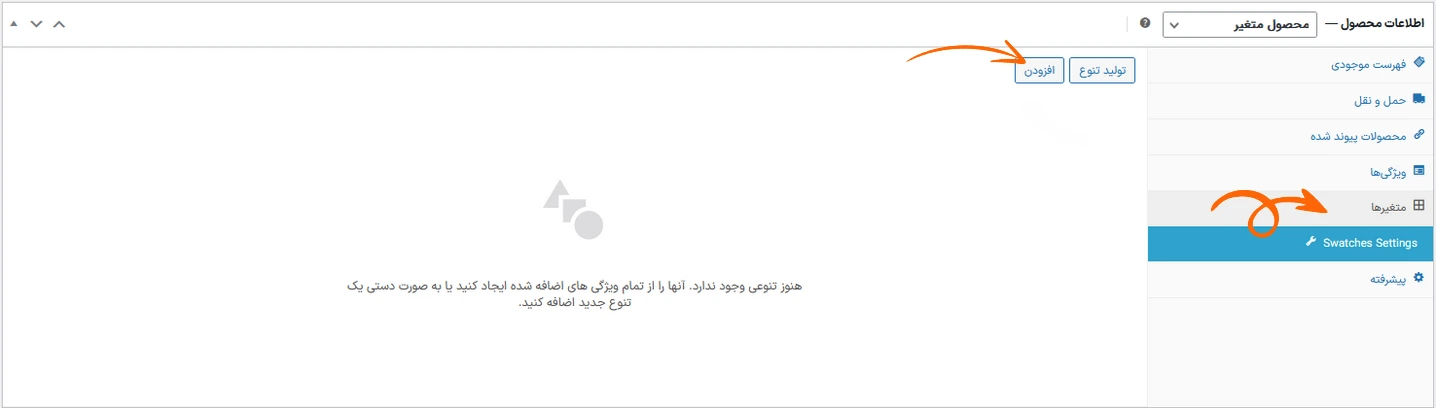
بعد از کلیک روی دکمه افزودن، یک محصول فرزند ایجاد میشود:
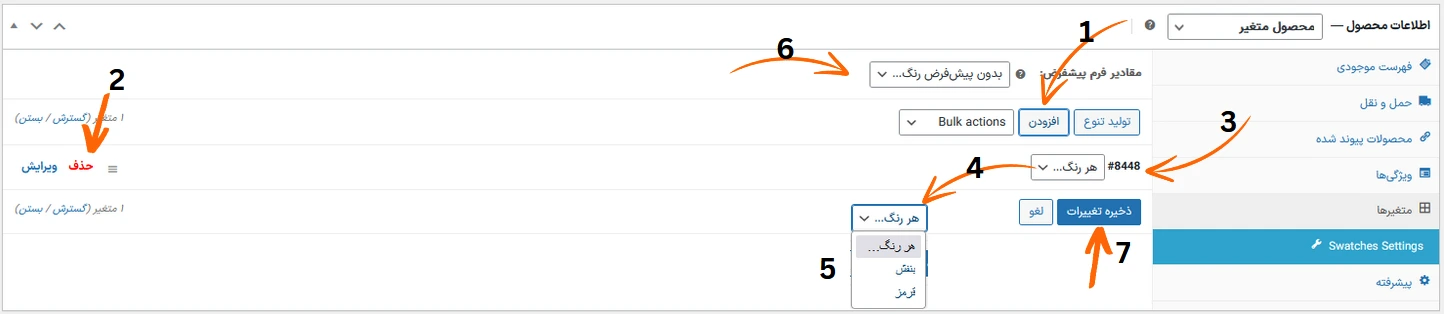
از طریق دکمه افزودن (فلاش 1) میتوانید هر تعداد محصول فرزند برای این محصول ایجاد کنید. محصولات فرزند ایجاد شده را نیز میتوانید حذف کنید (فلاش 2). هر محصول فرزند (فلاش 3) بسته به ویژگی یا ویژگی هایی که برای کالای متغیر در مرحله قبل تعیین کردید (فلاش 4)، میتواند یک قیمت داشته باشد. شما یا یکی از مقدار های وارد شده را انتخاب میکنید یا گزینه اول (در این مثال: هر رنگ) را انتخاب میکنید که شامل همه گزینه ها میشود (مورد 5). یکی از دلایلی ممکن است گزینه اول را انتخاب کنید این است که اگر ویژگی های بیشتری را برای کالا متغیر فعال کرده باشید، بعنوان مثال در کنار رنگ، ویژگی وزن را هم اضافه کرده باشید، میتوانید بعنوان مثال محصولات فرزند زیر را داشته باشید:
- رنگ: قرمز – وزن: 10 کیلوگرم – قیمت X تومان
- رنگ: بنفش – وزن: 10 کیلوگرم – قیمت Y تومان
- رنگ: هر رنگ – وزن 5 کیلوگرم – قیمت Z تومان
وقتی چند محصول فرزند داشته باشید، میتوانید یکی از محصولات فرزند را بعنوان محصول فرزند پیشفرض قرار دهید (فلاش 6) که کاربر بعد از وارد شدن به صفحه محصول، این گزینه ها را برای ویژگی های متغیر بصورت پیشفرض فعال ببیند و بعد آنها را در صورت نیاز تغییر دهد. برای این کار گزینه های یکی از محصولات فرزند را در ردیف نشان داده شده در تصویر انتخاب کنید. در نهایت بعد از وارد کردن تمام اطلاعات مورد نیاز، دکمه ذخیره تغییرات (فلاش 7) را کلیک کنید.
برای قیمت دادن به محصولات فرزند نیز کافیست روی آن محصول فرزند کلیک کنید تا فرم اطلاعات نمایش داده شود:
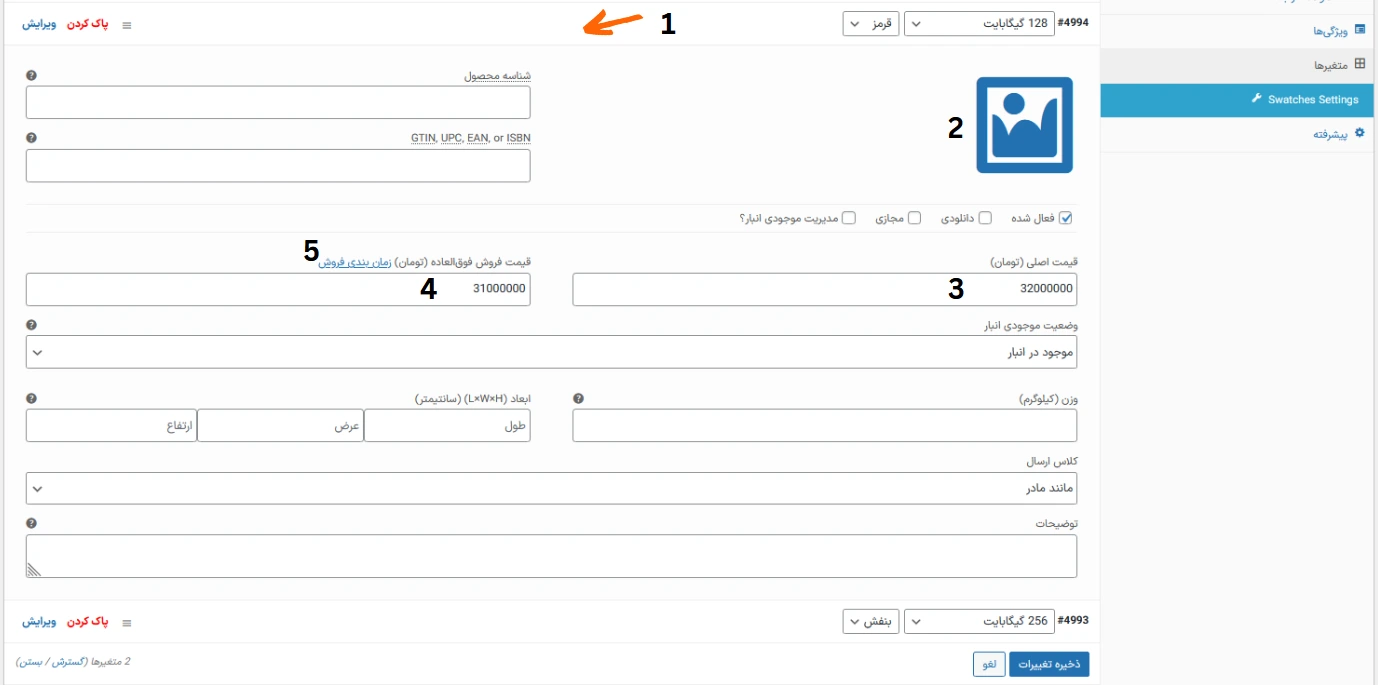
- روی محصول فرزند کلیک کنید تا فرم اطلاعات باز شود.
- میتوانید برای محصول فرزند یک تصویر بارگذاری کنید تا هنگام انتخاب آن توسط کاربر، بعنوان تصویر اصلی گالری فعال و نمایش داده شود.
- قیمت محصول را اینجا وارد کنید.
- در صورتی که محصول تخفیف دارد، قیمت تخفیف خورده را اینجا وارد کنید.
- در صورتی که میخواهید قیمت تخفیف خورده زمان بندی داشته باشد، اصطلاحاً محصول شگفت انگیز محسوب شود، روی این گزینه کلیک کنید تا فیلد های زمان شروع و پایان نمایش داده شوند و سپس آنها را مقدار دهی کنید.
سایر گزینه ها در محصولات ساده توضیح داده شده.
توضیحات مختصر
مقاله مربوط به توضیحات مختصر محصول که در تب توضیحات مختصر صفحه محصول برای کاربران قابل روئیت خواهد بود:
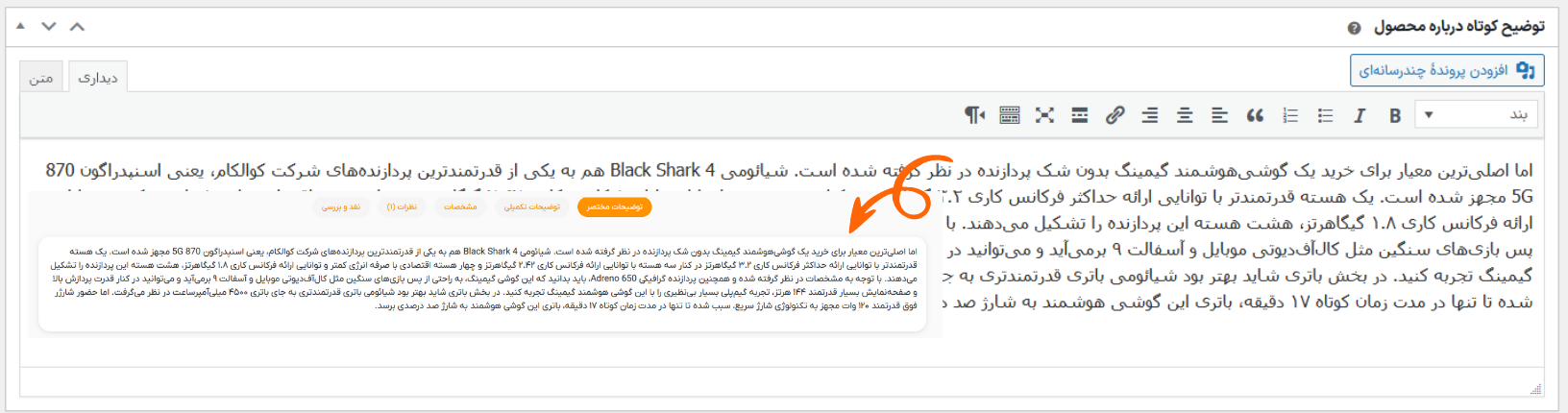
ویژگی های کلیدی محصول
در این بخش میتوانید ویژگی های کلیدی محصول را وارد کنید که در صفحه محصول، کارت محصول در صفحه فروشگاه، کارت محصول ویجت های پیشنهادات شگفت انگیز و … استفاده میشود:

- عنوان آیتم.
- مقدار آیتم.
- اضافه کردن سطر جدید و تکرار مراحل 1 و 2.
- حذف سطر اضافی.
نقد و بررسی محصول
در این باکس میتوانید اطلاعات نقد و بررسی را برای محصول وارد کنید. این اطلاعات در صفحه محصول و تب نقد و بررسی برای کاربران قابل روئیت خواهد بود:
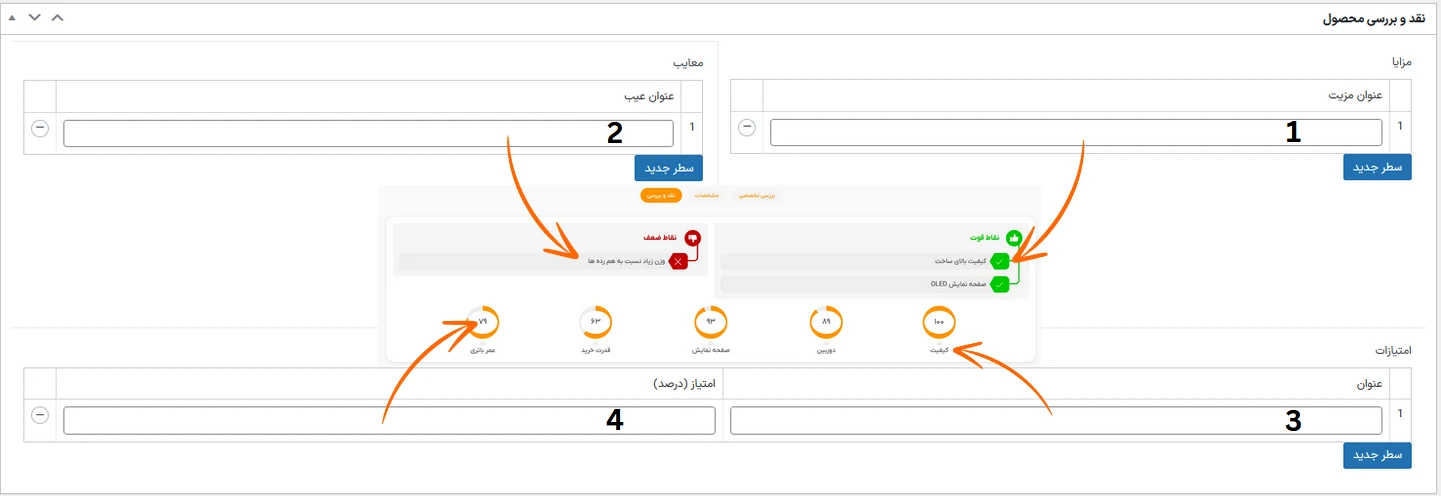
- عنوان نقطه قوت.
- عنوان نقطه ضعف.
- عنوان امتیاز.
- مقدار امتیاز.
برای اضافه کردن آیتم برای هر یک از موارد ذکر شده، دکمه سطر جدید مربوطه را کلیک و سپس مقدار دهی کنید.
اطلاعات محصول
در این باکس میتوانید مطابق تصویر زیر عمل کنید:
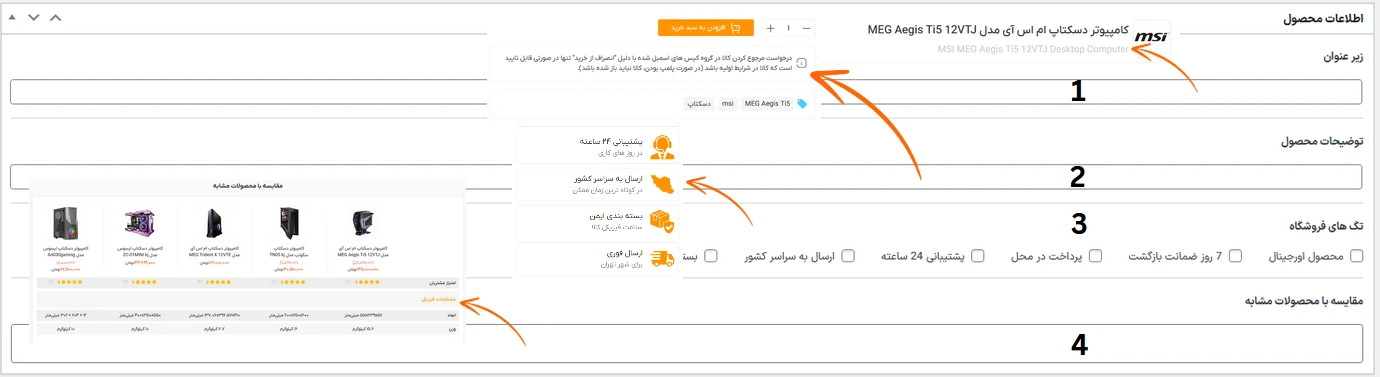
- زیرعنوان لاتین محصول جهت نمایش در صفحه محصول و مدال مشاهده سریع.
- تگ های محصول که برای نمایش هر کدام در صفحه محصول میتوانید فعال کنید.
- توضیح یا نکته کوتاه راجب محصول جهت نمایش در صفحه محصول.
- وارد کردن محصولات مشابه جهت اضافه شدن در جدول مقایسه با محصول اصلی جهت نمایش در صفحه محصول.
تصویر اصلی و گالری محصول

- بارگذاری تصویر اصلی محصول. این محصول در تمامی صفحات با این تصویر شناخته میشود.
- بارگذاری یک یا چند تصویر دیگر از محصول جهت نمایش در گالری.
تعیین دسته بندی محصول
برای تعیین دسته بندی محصول مشابه تصویر زیر عمل کنید:

درصورتی که محصول شما دسته ای دارد که خود آن دسته زیر مجموعه دسته دیگری است، نیاز نیست دسته مادر را هم انتخاب کنید. در مثال بالا، این محصول دسته بندی کیس آماده را دارد، پس فقط آن را فعال کنید و نیازی نیست دسته بندی کامپیوتر و لوازم جانبی را هم فعال کنید.
برچسپ های محصول
مطابق تصویر زیر میتوانید یک یا چند برچسپ (تگ) به محصول جهت نمایش در صفحه محصول وارد کنید. کاربران با کلیک روی آنها به صفحه فروشگاه لینک میشوند و لیستی از تمامی محصولاتی که این برچسپ را دارند برای آنها نمایش داده خواهد شد:

برند محصول
مطابق تصویر زیر، میتواند برند محصول را انتخاب کنید:

سایر اطلاعات محصول
در این باکس نیز میتوانید اطلاعات جانبی محصول را تنظیم کنید:
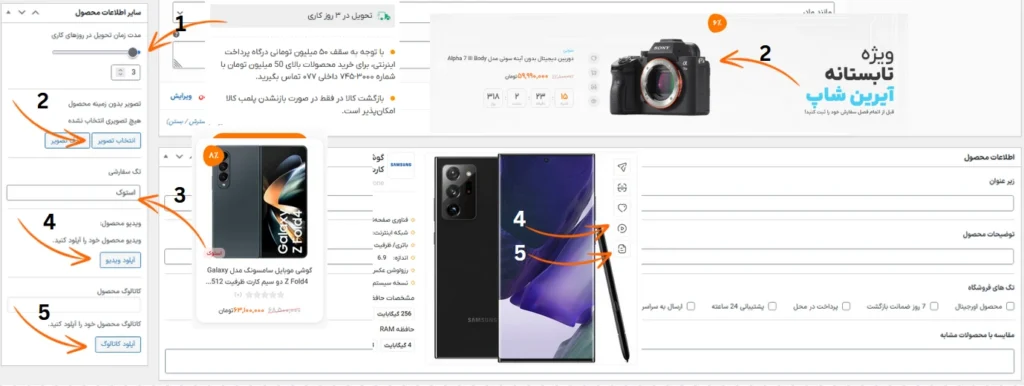
- مقدار باکس تحویل در روز های کاری وارد کنید. در صورتی که این مقدار را صفر قرار دهید، این باکس در صفحه محصول نمایش داده نخواهد شد.
- یک تصویر بدون زمینه یا transparent از محصول وارد کنید. از این عکس برای برخی از ویجت ها قالب استفاده میشود. در صورتی که عکسی اینجا وارد نکنید و از ویجت هایی که از این عکس استفاده میکنند، در وبسایت استفاده کنید، از عکس اصلی محصول استفاده میشود.
- تگ سفارشی محصول.
- ویدیو معرفی محصول جهت نمایش در گالری.
- بارگذاری یک فایل کاتالوگ برای محصول.
انتشار
بعد از وارد کردن تمامی اطلاعات مورد نیاز، روی دکمه انتشار کلیک کنید تا محصول در وبسایت شما قرار بگیرد.
در صورتی که بعضی از باکس های توضیح داده شده برای شما نمایش داده نمیشوند یا باکس های بیشتری دارید، طبق تصویر زیر عمل کنید:

- از بالا سمت چپ صفحه، روی دکمه تنظیمات صفحه کلیک کنید.
- باکس هایی که نیاز دارید را فعال و باکس هایی که نیاز ندارید را غیرفعال کنید.
سایر تنظیمات مربوط به محصول و صفحه محصول را میتوانید در این مقاله دنبال کنید.