این آموزش با آپدیت 2 قالب آیرین شاپ منسوخ شده است و بزودی محتوای آن بروزرسانی خواهد شد. از صبر و شکیبایی شما پیشاپیش سپاسگذاریم.
~ تیم پشتیبانی وبگیگس
ممکن است گزینه ها یا مراحل ذکر شده ویدیو آموزشی با آپدیت های جدید، تغییر کرده باشد. در این حالت، طبق مقاله زیر عمل کنید.
آنچه در این مقاله خواهید خواند
تنظیمات ظاهری
برای مشاهده تنظیمات فوتر، ابتدا روی گزینه تنظیمات آیرین شاپ کلیک کنید:

سپس در این صفحه تب فوتر را انتخاب کنید:

این تب، شامل چند بخش میشود که به ترتیب به توضیح آن ها میپردازیم.
- عمومی
در این بخش شما میتونید برای بخش فوتر تصویر زمینه انتخاب کنید:

- یک تصویر برای زمینه انتخاب کنید.
- برای تصاویر کوچک میتوانید رفتار تکرار شدن تصویر پس زمینه را تغییر دهید.
- یک بخش از تصویر پس زمینه را برای نمایش انتخاب کنید.
- تعیین کنید که تصویر پس زمینه شامل چه بخش یا بخش هایی از فوتر شود.
دقت داشته باشید، در صورتی که تصویر پس زمینه برای فوتر تعیین میکنید، مطمئن شوید رنگ پس زمینه در بخش خبرنامه و بخش بدنه فوتر (جلوتر در همین مقاله) شفاف یا transparent باشند تا تصویر زمینه دیده شود.
- خبرنامه
در این بخش شما میتونید برای بخش خبرنامه تنظیمات را تغییر دهید:
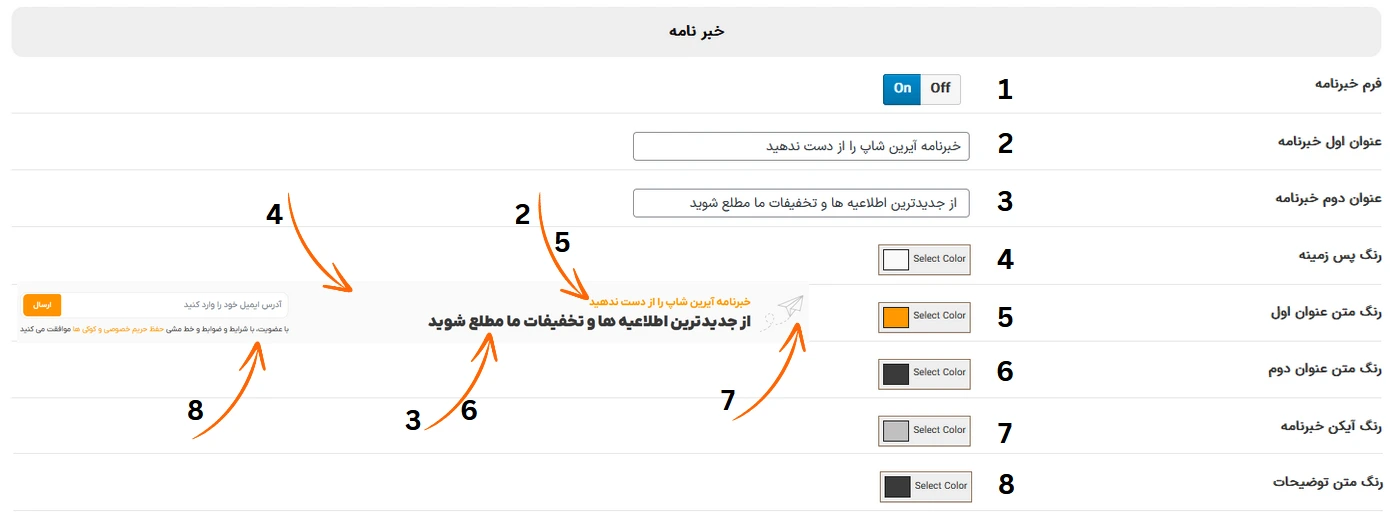
- فعال یا غیر فعال کردن کل خبرنامه جهت نمایش در فوتر.
- متن عنوان اول خبرنامه.
- متن عنوان دوم خبرنامه.
- تغییر رنگ پس زمینه خبرنامه (اگر برای فوتر تصویر زمینه تعیین و بخش خبرنامه را هم شامل کرده اید، این رنگ را شفاف قرار دهید).
- رنگ متن عنوان اول خبرنامه.
- رنگ متن عنوان دوم خبرنامه.
- رنگ آیکن خبرنامه.
- رنگ متن زیر باکس ایمیل.
- بدنه فوتر
در این بخش شما میتونید برای بخش بدنه فوتر تنظیمات را تغییر دهید:
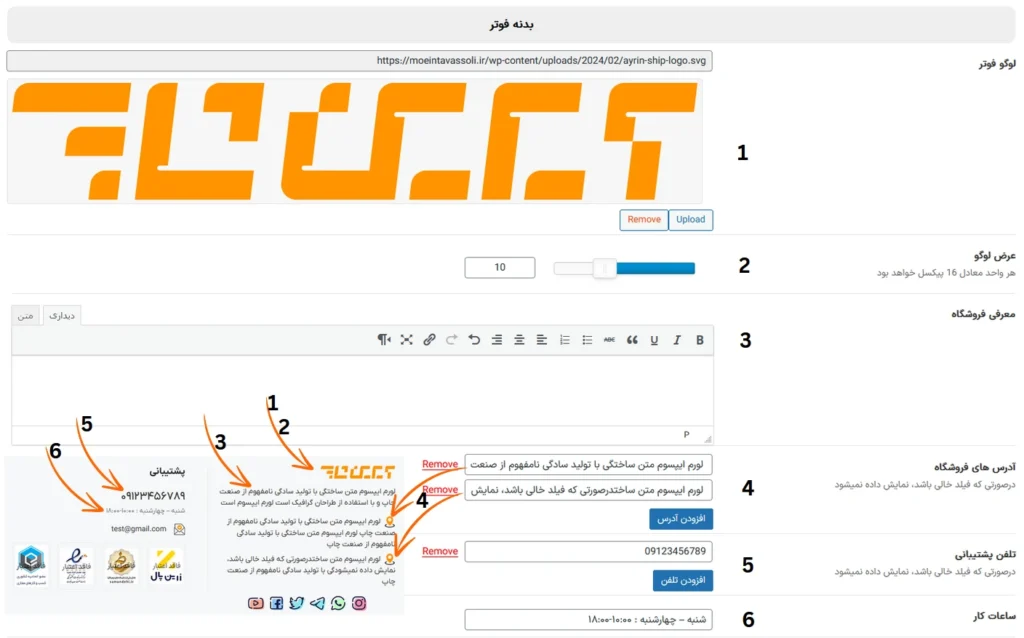
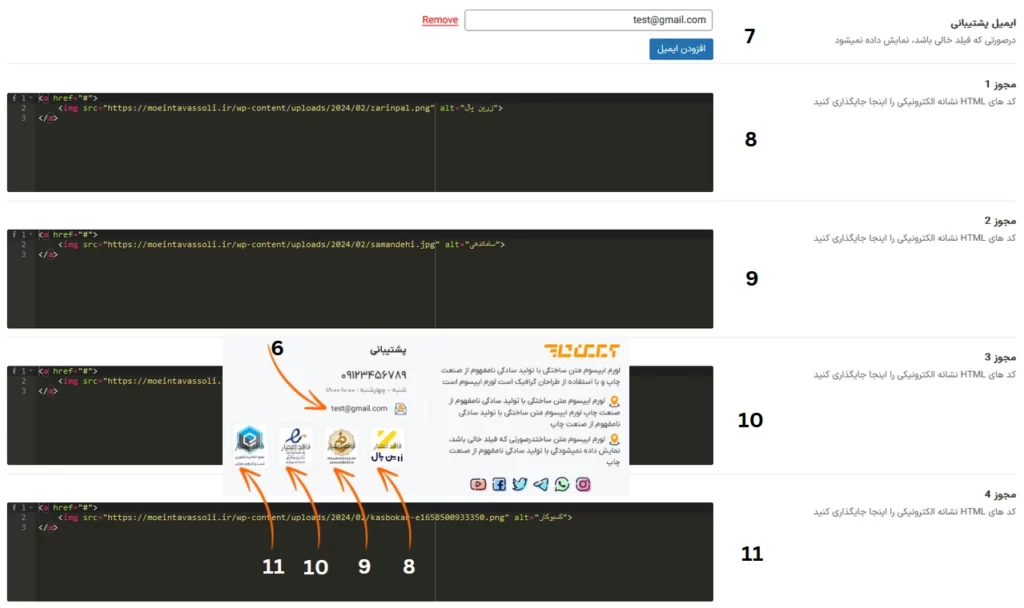
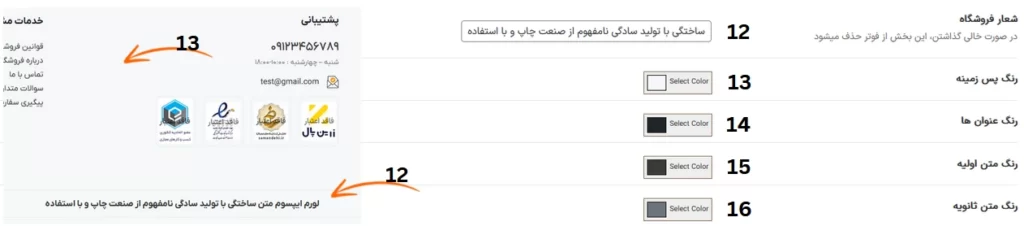
- تعیین لوگو.
- تعیین طول لوگو فوتر. ارتفاع بصورت خودکار برای لوگو شما محاسبه میشود.
- متن معرفی فروشگاه.
- افزودن یا حذف آدرس های فروشگاه.
- افزودن یا حذف شماره های تماس.
- تعیین متن ساعات کاری یا هر متن دیگر.
- افزودن یا حذف ایمیل های پشتیبانی.
- نماد الکترونیکی. در صورت نداشتن نماد، باکس را کاملا خالی کنید.
- نماد الکترونیکی. در صورت نداشتن نماد، باکس را کاملا خالی کنید.
- نماد الکترونیکی. در صورت نداشتن نماد، باکس را کاملا خالی کنید.
- نماد الکترونیکی. در صورت نداشتن نماد، باکس را کاملا خالی کنید.
- تغییر یا حذف متن شعار فروشگاه.
- رنگ پس زمیه بدنه فوتر (اگر برای فوتر تصویر زمینه تعیین کرده اید، این رنگ را شفاف قرار دهید).
- رنگ عنوان فوتر.
- رنگ متن اولیه فوتر.
- رنگ متن ثانویه فوتر.
تغییر آیتم های مربوط به شبکه های اجتماعی در انتهای مقاله توضیح داده شده است.
- کپی رایت
در این بخش شما میتونید برای بخش کپی رایت تنظیمات را تغییر دهید:

- تغییر متن کپی رایت.
- تغییر رنگ پس زمینه کپی رایت (اگر برای فوتر تصویر کرده اید، به اختیار میتوانید این رنگ را شفاف قرار دهید).
- تغییر رنگ متن کپی رایت.
بعد از انجام تغییرات، حتماً دکمه ذخیره را کلیک کنید.
تنظیمات شبکه های اجتماعی در فوتر
برای ویرایش یا حذف آیتم های شبکه های اجتماعی در فوتر، از پیشخوان وردپرس و تب نمایش، روی لینک ابزارک ها کلیک کنید:

در این صفحه، جایگاه ابزارک شبکه های اجتماعی – فوتر را پیدا کنید. آیتم های موجود را میتوانید ویرایش، حذف یا حتی به آنها اضافه کنید. اما در صورتی که هیچ آیتم برای شما نمایش داده نشده، میتوایند مطابق دستورالعمل های زیر عمل کنید:
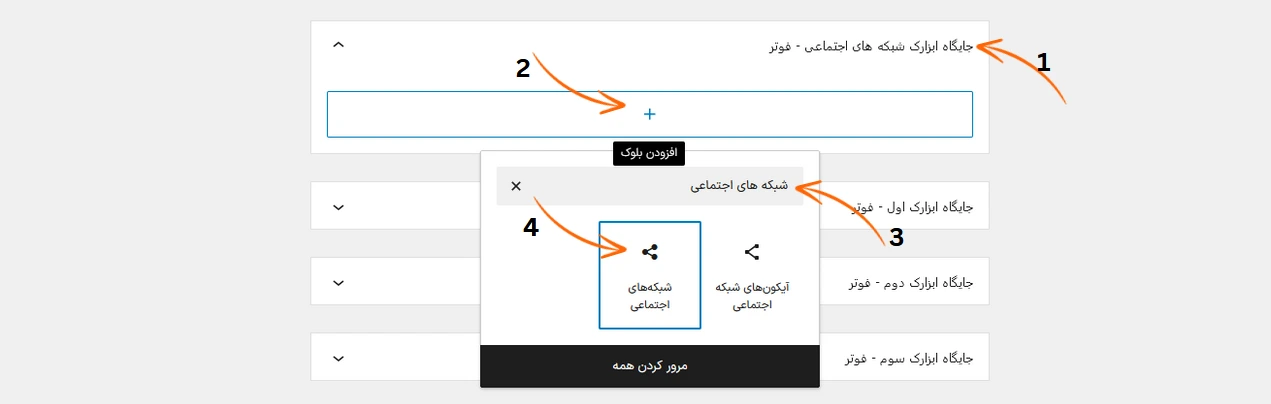
- جایگاه ابزارک را پیدا کنید.
- روی دکمه افزودن بلوک کلیک کنید.
- عبارت شبکه های اجتماعی را در باکس مربوطه جستجو کنید.
- روی ویجت مورد نظر کلیک کنید تا به جایگاه ابزارک اضافه شود.
بعد از اضافه شدن ویجت به جایگاه ابزارک گفته شده و کلیک کردن روی دکمه افزودن، مطابق تصویر زیر عمل کنید:
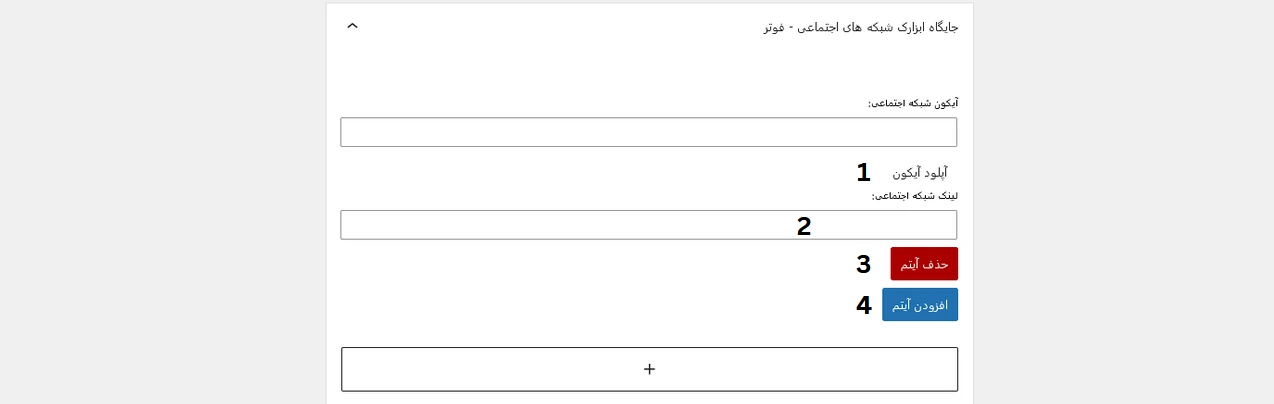
- آیکن شبکه اجتماعی مورد نظر را بارگذاری کنید.
- لینک مربوط به شبکه اجتماعی بارگذاری شده را اینجا قرار دهید.
از طریق دکمه 3 میتوانید این آیتم را حذف و از طریق دکمه 4 نیز یک آیتم جدید اضافه کنید.
اگر در مرحله 2، قصد دارید بجای لینک شبکه اجتماعی، شماره تماس وارد کنید و کاربر بعد از کلیک کردن روی این گزینه تماس، مستقیم وارد صفحه تماس گوشی موبایل خود شود، لازم است که ابتدا عبارت +tel را بنویسید و سپس شماره تماس مورد نظر را بدون صفر در این باکس قرار دهید:

بعد از ایجاد تغییرت در این صفحه، حتماً دکمه بروزرسانی را در بالای صفحه سمت چپ کلیک کنید تا این آیتم ها به فوتر اضافه شوند.
تنظیمات لینک ها
برای ویرایش یا حذف آیتم های شبکه های اجتماعی در فوتر، از پیشخوان وردپرس و تب نمایش، روی لینک ابزارک ها کلیک کنید:

در این صفحه، جایگاه ابزارک اول – فوتر، جایگاه ابزارک دوم – فوتر و جایگاه ابزارک سوم – فوتر را پیدا کنید. همانطور که میبینید برای لینک های فوتر، سه جایگاه اختصاص داده شده که در دمو آیرین شاپ فقط به دو جایگاه اول مقدار دهی شده ولی شما میتوانید از هر سه جایگاه استفاده کنید. آیتم های موجود را میتوانید ویرایش، حذف یا حتی به آنها اضافه کنید. اما در صورتی که در این جایگاه ها هیچ آیتم برای شما نمایش داده نشده، میتوایند مطابق دستورالعمل های زیر عمل کنید:
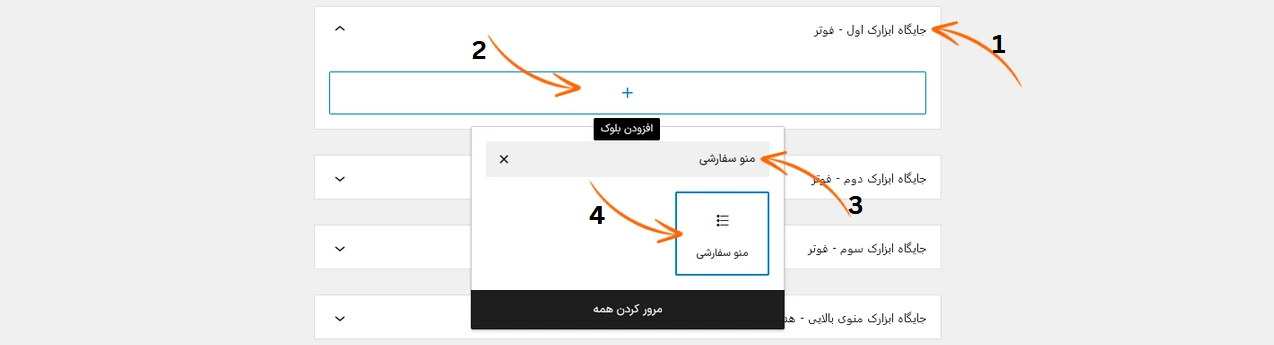
- جایگاه ابزارک را پیدا کنید.
- روی دکمه افزودن بلوک کلیک کنید.
- عبارت منو سفارشی را در باکس مربوطه جستجو کنید.
- روی ویجت مورد نظر کلیک کنید تا به جایگاه ابزارک اضافه شود.
بعد از اضافه شدن ویجت به جایگاه ابزارک گفته شده، مطابق تصویر زیر عمل کنید:
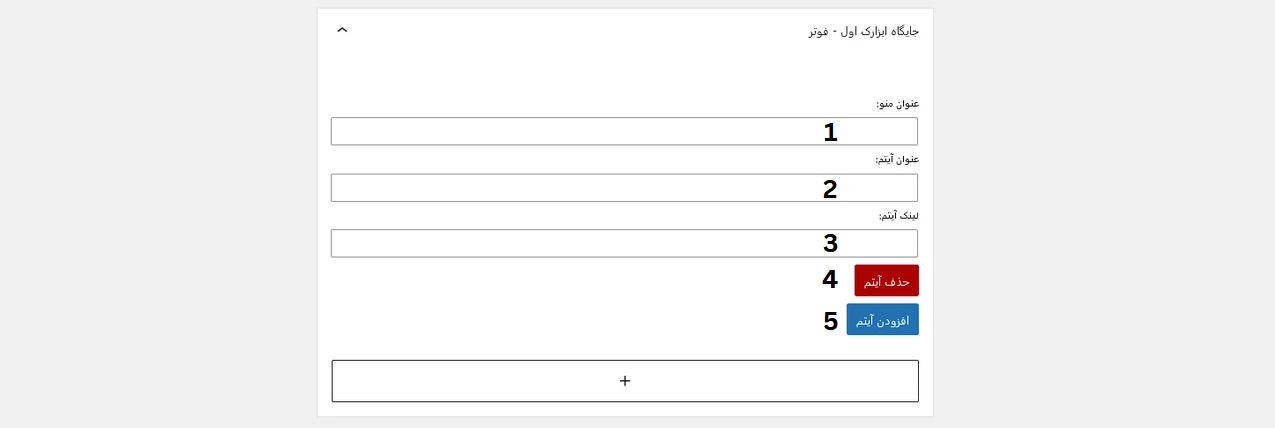
- عنوان ستون لینک ها را وارد کنید.
- عنوان لینک اول را وارد کنید.
- لینک مربوط به گزینه قبل را وارد کنید.
- حذف آیتم لینک.
- افزودن آیتم و تکرار مراحل 2 و 3.
برای سایر جایگاه های ذکر شده نیز، همین مراحل را تکرار کنید. بعد از ایجاد تغییرت در این صفحه، حتماً دکمه بروزرسانی را در بالای صفحه سمت چپ کلیک کنید تا این آیتم ها به فوتر اضافه شوند.